6 Tips Cara Belajar Menggunakan Excel Dengan Cepat
Artikel ini hadir untuk membantu dan memperkenalkan anda cara belajar menggunakan Excel beserta cara pengoperasian Excel dengan cepat. Semua tips yang ditulis ini merupakan perintah dasar yang harus anda pahami, sehingga anda bisa mengembangkannya lagi.
Istilahnya seperti ini: “Untuk menghitung luas segitiga, volume kerucut, dan menghitung integral, maka kita memerlukan pengetahuan dasar matematika seperti pertambahan, pengurangan, perkalian, dan pembagian”. Istilah tersebut akan kita pakai di artikel ini, sehingga setelah anda selesai membaca artikel ini, diharapkan anda sudah menguasai dasar dalam menggunakan Excel dan siap belajar hal baru.
Langsung saja, ini dia tips-tips cara belajar menggunakan Excel dengan cepat.
Wajib untuk diketahui
Sebelum anda mengikuti tips dibawah ini, ada beberapa hal yang perlu anda ketahui. Bagi anda yang benar-benar baru dalam menggunakan Excel, silahkan perhatikan ini.
Excel merupakan aplikasi pengolah data dengan menggunakan tabel atau terkenal dengan nama Spreadsheet. Pada gambar diatas, ada 3 hal yang harus anda ketahui.
- Dari kiri ke kanan layar atau sebaliknya (Horizontal), hal tersebut dinamakan Baris. Baris di Excel diwakilkan dengan angka yang berurutan dari 1 dan seterusnya.
- Dari atas ke bawah layar atau sebaliknya (Vertikal), hal tersebut dinamakan Kolom. Kolom di Excel diwakilkan dengan huruf yang berurutan dari huruf A dan seterusnya.
- Jika anda mengklik ruang kosong di halamannya, hal tersebut dinamakan Sel. Sel di Excel diwakilkan dengan kombinasi kolom dan baris seperti A1, B2, D10, dan lain-lain. Jika D10, maka sel tersebut berada di kolom D dan pada baris 10.
Setelah anda mengerti, silahkan ikuti tips belajar Excel dibawah ini.
1. Perhitungan dasar
Excel memang ditujukan untuk mengolah data berupa angka yang bisa anda tambah, ubah, dan manipulasi sesuai keinginan anda. Nah, mempelajari bagaimana cara menghitung di Excel merupakan langkah awal untuk mengerti konsep keseluruhan.
Di Excel, untuk menghitung angka dan memanipulasi data lainnya memiliki istilahnya sendiri yaitu menggunakan “Fungsi”. Fungsi bisa dikatakan “rumus” agar angka yang keluar sesuai yang kita inginkan. Untuk membuat Fungsi, anda harus klik kotak yang tersedia di Excel dan ketik tanda “=” (sama dengan).
Misalnya anda ingin menghitung 5 + 5. Anda pasti sudah tahu kalau hasilnya 10, jadi formula lengkapnya adalah “5 + 5 = 10”. Di Excel, tanda “=” diketik terlebih dahulu, baru diikuti dengan rumusnya. jadi, untuk menampilkan hasil pertambahan, silahkan ketik di Excel “=5+5”. Setelah anda tekan enter, maka hasilnya akan keluar.
Berikut tanda/operator yang bisa anda gunakan untuk perhitungan dasar di Excel:
- “+” Untuk melakukan operasi pertambahan.
- “-” Untuk melakukan operasi pengurangan.
- “*” (Tanda bintang/SHIFT + 8) Untuk melakukan operasi perkalian.
- “/” (Garis miring) Untuk melakukan pembagian
Pengembangan dan Latihan: Sekarang anda tahu perhitungan dasarnya. Silahkan anda membuat perhitungan kompleks seperti rumus luas kerucut maupun yang lainnya dengan menggunakan operator diatas. Anda juga bisa menggunakan tanda kurung untuk memprioritaskan perhitungan. Contoh: (2+3) x 2 = 10.
2. Kalkulasi cepat dengan Autosum
Setelah anda mempelajari bagaimana perhitungan dasar di Excel, ini saatnya untuk anda merasakan salah satu kekuatan Excel yaitu Autosum. Autosum disini merupakan fungsi yang bisa anda gunakan untuk kalkulasi cepat tanpa perlu repot-repot mengetahui rumus perhitungannya.
Misalnya anda ingin menjumlahkan 10 angka di 10 sel dalam 1 kolom atau baris. Anda cukup menyeleksi semua sel tersebut dan klik Home > Autosum. Maka semua sel tersebut akan dijumlahkan seperti gambar diatas.
Selain penjumlahan, anda juga bisa menggunakan fungsi-fungsi lainnya pada menu Autosum seperti gambar diatas. Penjelasan untuk masing-masing fungsi tersebut adalah sebagai berikut:
- SUM: Penjumlahan
- Average: Mencari nilai rata-rata.
- Count Numbers: Mendapatkan jumlah sel yang diseleksi.
- Max: Mencari nilai paling besar.
- Min: Mencari nilai paling kecil.
Pengembangan dan Latihan: Silahkan anda coba seluruh fungsi yang ada di Autosum. Anda juga bisa mencoba fungsi lainnya diluar dari Autosum.
3. Otomasi data sederhana dalam sel
Dua tips sebelumnya mengharuskan anda untuk memasukkan data ke dalam sel. Sekarang, mari kita belajar bagaimana cara otomasi data, sehingga kita tidak perlu harus terus menerus menambah data. Ambil studi kasus seperti ini.
Anda memiliki tabel dengan kolom ‘nomor’. Nomor tersebut pastinya berisi dari nomor 1 hingga berapapun jumlah barisnya. Jika anda memiliki data yang banyak, apakah anda harus mengetik semua nomor tersebut? Untungnya, Excel memiliki fitur yang dapat menjawab hal tersebut.
Contohnya…
Silahkan anda ketik 1 di sel pertama. Kemudian ketik 2 di bawah dari angka 1 tadi atau disamping kiri atau kanannya. Kemudian, blok dua angka tersebut dengan cara klik kiri dan tahan dari sel A1 dan geser ke sel A2 seperti pada gambar diatas. Setelah anda blok, nanti dipojok kanan bawah blok tersebut, akan ada kotak berwarna hijau. Silahkan anda klik dan geser kebawah. Untuk percobaan kali ini, silahkan anda geser hingga ke sel A5.
Bahkan, anda bisa melakukan hal tersebut terhadap fungsi atau rumus. Ketika anda klik tahan dan drag seperti cara sebelumnya di sel yang ada rumus, Excel secara otomatis menerapkan fungsi yang sama namun dengan sumber data yang berbeda.
Pengembangan dan Latihan: Silahkan anda membuat pola lainnya dengan menggunakan fitur otomasi sel ini. Misalnya, buatlah agar urutan datanya menjadi 1, 3, 5, 7, dll. Lalu, coba juga jika anda memasukkan huruf kedalamnya. Misalnya anda masukkan No. 1, No. 2, No. 3, dll. Lakukan juga kedalam baris, bukan hanya kolom seperti pada tutorial ini.
4. Memformat angka
Format angka dibutuhkan jika anda memasukkan data dengan jenis yang berbeda. Misalnya 100% tentu berbeda dengan Rp. 100. Walaupun anda mengetikkan sama-sama angka “100”, penggunaannya berbeda. Di Excel, anda bisa megubah format angkanya sesuai dengan yang diinginkan.
Hasilnya bisa anda lihat seperti gambar diatas. Ketika saya memilih “Currency”, maka secara otomatis Excel akan mengubah formatnya menjadi format Rupiah.
Pengembangan dan Latihan: Silahkan anda ubah formatnya menjadi Rp. 1.000.000,00 dengan menggunakan cara diatas. Kemudian, ubah juga satuan uangnya, misalnya gunakan dolar Amerika atau menjadi Yen Jepang. Gunakan juga format angka lainnya seperti tanggal.
5. Membuat tabel
Tips lainnya untuk cara belajar menggunakan Excel dengan cepat adalah membuat tabel. Dengan membuat tabel, data yang anda berikan dapat diorganisir di Excel lebih mudah lagi. Jangan menganggap bahwa dengan mengisi data di sel-sel di Excel, data tersebut sudah menjadi Tabel. Anda perlu memformatnya terlebih dahulu, layaknya tips sebelumnya.
Pengembangan dan Latihan: Silahkan anda coba membuat tabel dengan data yang lebih kompleks. Misalnya ada kolom nomor dan juga ada perhitungan untung dan rugi serta rata-rata menggunakan fungsi/rumus di Excel. Dan coba anda buat data tersebut di sortir berdasarkan untung terbanyak.
6. Membuat Chart/Grafik
Sebuah data dalam tabel akan lebih menarik dilihat jika dibuatkan sebuah grafik. Karena tampilan visual tentunya lebih menarik daripada hanya sekedar data angka saja. Dengan Excel, anda dapat membuat grafik dengan mudah dan pilihan grafiknya sangat lengkap.
Untuk membuat grafik, anda perlu memilih data yang akan ditampilkan. Pada gambar diatas, anda bisa melihat bahwa penulis memiliki dua buah tabel. Ada tabel harga buku di sebelah kiri dan tabel penjualan di sebelah kanan. Disini, penulis ingin membuat grafik/chart yang menampilkan mana buku yang paling banyak memperoleh untung.
Silahkan anda pilih kolom “Daftar Buku” dan juga kolom “Total Untung”. Gunakan tombol CTRL agar anda bisa menyeleksi atau memblok dua kolom tersebut. Jadinya, blok terlebih dahulu kolom daftar buku kemudian tekan tombol CTRL dan blok lagi kolom total untung.
Setelah selesai memblok dua kolom tersebut, silahkan klik menu “Insert” dan lihat pada bagian “Charts”. Disini, penulis akan menggunakan opsi “Recommended Charts”, dimana Excel sudah menyediakan jenis grafik yang sesuai dengan data yang penulis blok atau seleksi.
Silahkan pilih jenis grafik yang ingin anda pakai. Jika menurut anda kurang cocok, anda bisa mengklik tab “All charts” untuk melihat semua jenis grafik. Jika sudah memilih jenis grafiknya, klik Ok.
Jika sudah, maka tampilannya akan seperti diatas. Anda bisa melihat bahwa buku Harry Potter adalah buku yang paling banyak untungnya. Anda juga bisa mengubah tampilan grafik dengan cara mengklik tombol “+” seperti gambar diatas. Untuk informasi lebih lengkap dari pengubahan data grafik, mengubah tampilan, dan lain-lain, anda bisa kunjungi artikel yang lebih lengkap di cara membuat grafik ini.
Pengembangan dan Latihan: Silahkan anda buat grafik dengan data yang lebih kompleks. Silahkan anda tambahkan persentase kedalam untung yang ada. Coba juga grafik lainnya.

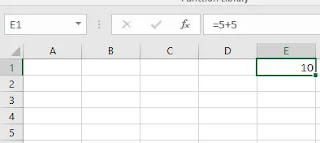






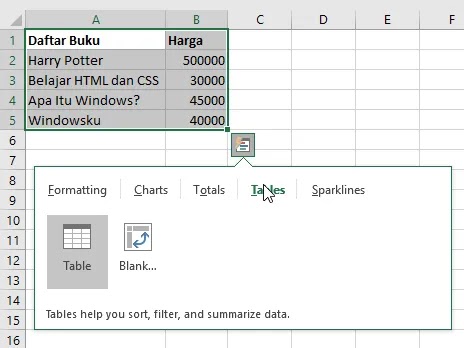







Tidak ada komentar:
Posting Komentar