Pendahuluan
Pembuatan database dengan CMD biasanya digunakan oleh pengembang yang lebih nyaman dengan antarmuka baris perintah atau bekerja di lingkungan server yang tidak memiliki GUI. Dalam contoh ini, kita akan menggunakan MySQL, salah satu DBMS berbasis SQL yang sangat populer.
Database gudang ini akan menyimpan informasi produk yang ada di gudang, termasuk nama produk, stok, dan harga. Semua proses ini akan dilakukan melalui CMD.
Persiapan
Instal MySQL
Jika kamu belum menginstal MySQL, kamu bisa mengunduh dan memasangnya dari situs resmi MySQL.Setelah instalasi, pastikan kamu dapat mengakses MySQL melalui CMD dengan mengetik perintah berikut:
mysql -u root -p-u digunakan untuk menentukan nama pengguna (user), dalam hal ini
root. -p berarti sistem akan meminta kamu memasukkan kata sandi untuk pengguna tersebut.Masuk ke MySQL
Jika perintah di atas berhasil, kamu akan diminta memasukkan kata sandi root. Setelah itu, kamu akan masuk ke antarmuka MySQL di CMD.
Mengaktifkan Xampp Server
Software Xampp dapat diperoleh dengan cara mendownloadnya melalui situs resminya di https://www.apachefriends.org/index.html. Silahkan download Xampp versi terbaru pada tautan tersebut secara gratis. Anda juga dapat mempelajari cara instalasi Xampp disini.
Saya asumsikan software Xampp sudah terinstall dengan baik pada laptop atau PC anda. Silahkan klik ganda pada icon Xampp untuk memanggil software tersebut. Kemudian silahkan jalankan service Apache dan juga Myql dengan mengklik tombol Start. Pastikan kedua service tersebut dalam keadaan aktif dan bekerja dengan baik.
Membuat Database
Sebelum masuk ke Myql, anda perlu masuk pada Command Prompt (CMD) pada Windows untuk sebagai UI (User Interface) berinteraksi dengan query Mysql. Silahkan tekan tombol Windows + R. Kemudian ketikkan CMD pada field input diakhiri dengan mengklik atau menekan tombol Enter.
Setelah masuk pada Command Prompt Windows, langkah selanjutnya adalah menuju program Mysql pada Xampp. Untuk masuk program Mysql anda harus masuk pada direktori file executable mysql.exe terlebih dahulu. File tersebut digunakan untuk menghandle seluruh operasi database pada mysql.
Silahkan ketik cd c:\xampp\mysql\bin
Untuk masuk dan mengakses database silahkan ketik mysql -u root. Query tersebut digunakan untuk masuk database dengan username root dan password empty/kosong.
Langkah-Langkah Membuat Database Gudang
1. Membuat Database
Setelah masuk ke antarmuka MySQL, langkah pertama adalah membuat database baru. Misalnya, kita akan membuat database bernama gudang.
Jalankan perintah berikut:
CREATE DATABASE GUDANG;2. Menggunakan Database
Setelah database gudang dibuat, kamu perlu memilihnya untuk digunakan:
USE GUDANG;
3. Membuat Tabel Produk
Sekarang kita akan membuat tabel untuk menyimpan data produk di gudang. Setiap produk akan memiliki ID unik, nama, stok, dan harga.
Berikut adalah perintah untuk membuat tabel produk:
Penjelasan:
- Perintah ini digunakan untuk membuat tabel dengan nama "BARANG" di dalam database "GUDANG".
- KODE_BRG: Tipe data
CHAR(4)digunakan untuk menyimpan kode barang yang terdiri dari 4 karakter. Field ini dijadikan PRIMARY KEY yang berarti nilainya harus unik dan tidak boleh kosong. - NAMA_BRG: Tipe data
VARCHAR(20)digunakan untuk menyimpan nama barang dengan panjang maksimal 20 karakter. Field ini menggunakanNOT NULL, sehingga tidak boleh kosong. - HARGA_BRG: Tipe data
INT(6)digunakan untuk menyimpan harga barang dalam bentuk bilangan bulat, dengan maksimal 6 digit angka. Field ini juga menggunakanNOT NULL. - JUMLAH: Tipe data
INT(3)digunakan untuk menyimpan jumlah barang dalam bentuk bilangan bulat dengan maksimal 3 digit angka. Field ini juga menggunakanNOT NULL.
4. Memasukkan Data ke Dalam Tabel
Setelah tabel produk dibuat, kamu bisa mulai memasukkan data produk.
Contoh untuk memasukkan data barang ke dalam tabel:
Kamu dapat memeriksa apakah data sudah masuk dengan perintah:
SELECT * FROM BARANG;
5. Memperbarui Data Produk
Jika ada perubahan data pada produk, misalnya stok berubah, kamu bisa memperbarui menggunakan perintah:
UPDATE produk SET stok = 40
WHERE id_produk = 1;
Perintah ini akan mengubah stok produk dengan id_produk = 1 menjadi 40.
6. Menghapus Data Produk
Jika ada produk yang perlu dihapus, kamu bisa menggunakan perintah berikut:
DELETE FROM produk WHERE id_produk = 2;
Ini akan menghapus produk dengan id_produk = 2 dari tabel.
Kesimpulan
Pembuatan database gudang menggunakan CMD dengan MySQL cukup mudah dan efisien, terutama untuk pengembang yang lebih memilih bekerja dengan baris perintah. Database ini bisa dikembangkan lebih lanjut sesuai kebutuhan bisnis, seperti menambahkan tabel untuk kategori produk, pemasok, atau data transaksi.
Setelah memahami dasar-dasar ini, kamu bisa memulai merancang database yang lebih kompleks untuk mengelola data gudang secara efektif.



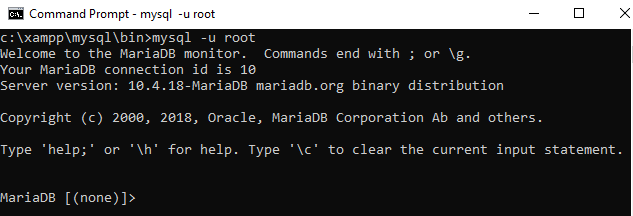




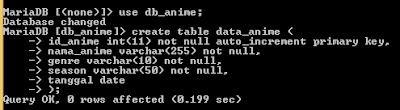















.png)



